Mit der MyIPTV Player-App können Sie Ihre Kanäle über Ihren M3U-Link hochladen, den Sie von uns nach dem Kauf oder der Anforderung einer kostenlosen Testversion erhalten.
Es wird empfohlen, Ihre IPTV-Wiedergabeliste mithilfe der Xtream Codes API hochzuladen (d. h. mit Benutzername, Passwort und Portal-URL, die Sie von uns beim Kauf oder bei der kostenlosen Testversion erhalten). Sollte dies nicht möglich sein (abhängig vom möglichen Update der App), können Sie stattdessen den M3U-Login-Link verwenden.
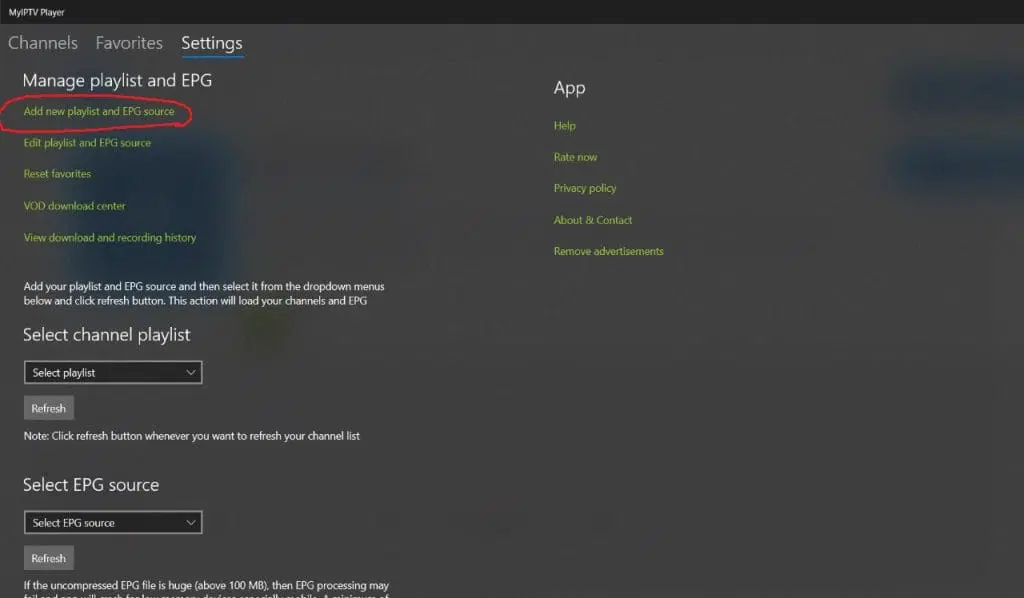
Geben Sie als Playlist-Namen den Namen „osterreichiptv.com“ ein. Kopieren Sie Ihren M3U-Link, den Sie von uns per E-Mail erhalten haben, und fügen Sie ihn ein. Klicken Sie dann auf „Remote-Liste hinzufügen“.
AUFMERKSAMKEIT! Erstellen Sie die Liste unter der Überschrift „Remote-Channel-Liste“!
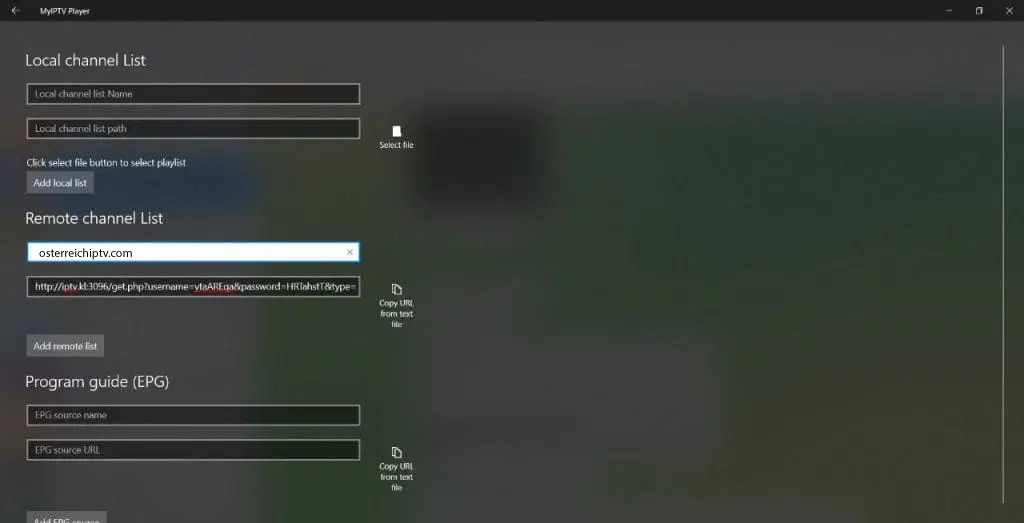
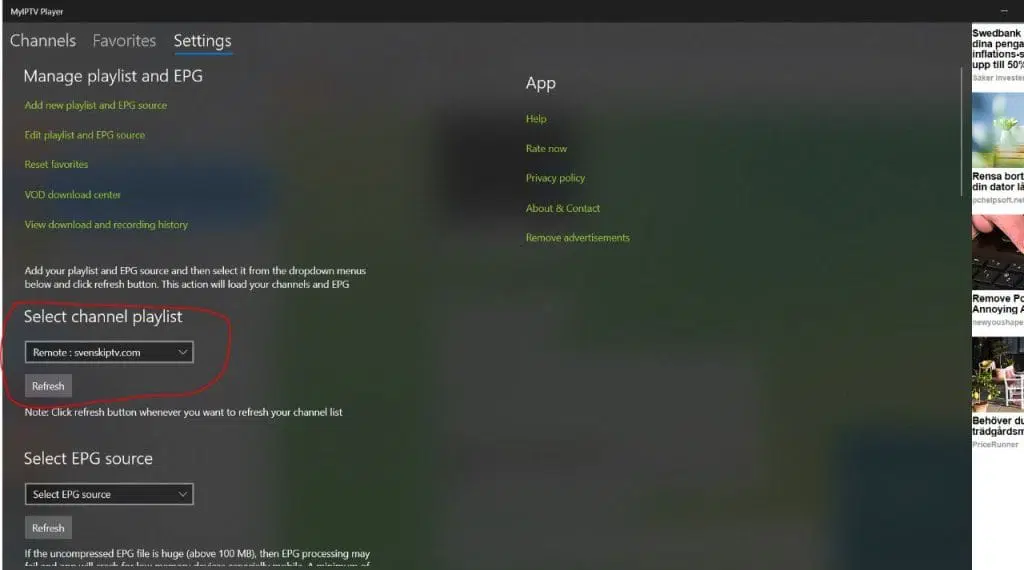
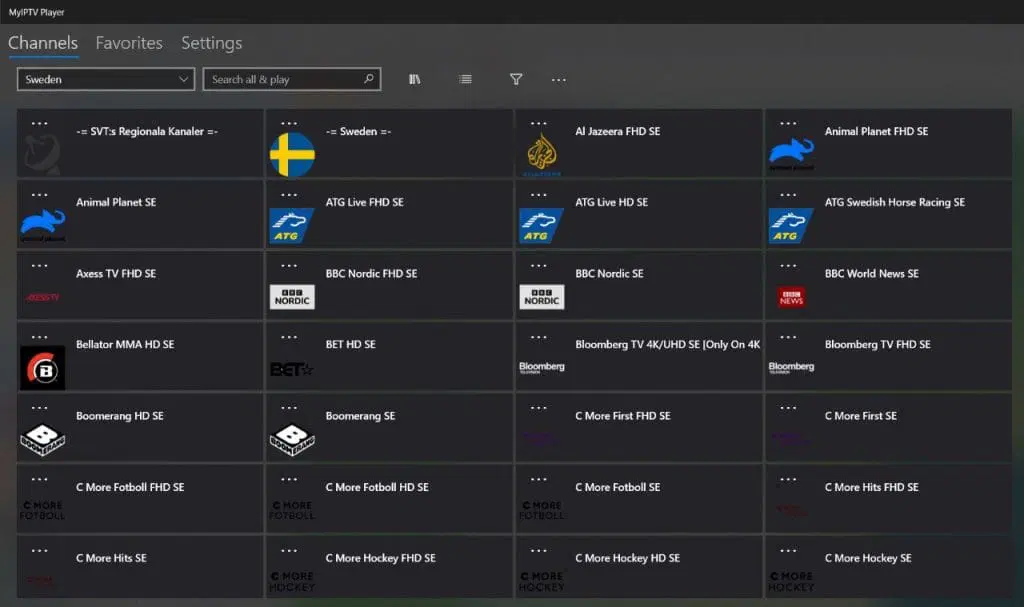
Die App kann im Microsoft Store heruntergeladen werden.
Laden Sie die App nicht von anderen Quellen, beispielsweise von ausländischen Websites, herunter, da bei mangelnder Wachsamkeit die Gefahr des Herunterladens von Viren besteht.
MyIPTV Player ist eine beliebte App zum Streamen von IPTV-Inhalten auf Windows- und Xbox-Geräten. Es fungiert als Mediaplayer mit Unterstützung für M3U-Links und Kanaldetails von Ihrem IPTV-Anbieter und bietet einfachen Zugriff auf Live-TV, Filme und Serien über das Internet. Die App verfügt über eine benutzerfreundliche Oberfläche mit Unterstützung für elektronische Programmführer (EPG), mehrere Audiospuren und Untertitel. Sie können auch Sendungen aufzeichnen und Favoritenlisten erstellen, um ein individuelleres Seherlebnis zu erzielen. MyIPTV Player bietet eine zuverlässige und reibungslose IPTV-Streaming-Lösung mit flexiblen Funktionen, um Ihr Erlebnis zu verbessern.
Der MyIPTV Player mit dem Computer ist eine schnelle und einfache Lösung, wenn Sie in kurzer Zeit mit IPTV beginnen möchten. Die App eignet sich gut für einfaches Streaming und bietet Funktionen wie M3U-Link-Unterstützung und die Möglichkeit, elektronische Programmführer (EPG) zu verwenden. Damit ist die App ein guter Ausgangspunkt, um mit dem Ansehen von IPTV auf Ihrem Computer zu beginnen.
Doch während er für IPTV auf einem Desktop oder Laptop funktioniert, bietet MyIPTV Player ein eher mittelmäßiges Benutzererlebnis, insbesondere wenn es darum geht, unterwegs fernzusehen. Der App fehlen die erweiterten Funktionen und die Stabilität, die einige andere Apps bieten.
Daher empfehlen wir stattdessen die Verwendung einer robusteren und stabileren App wie IPTV Smarters. IPTV Smarters bietet eine bessere Benutzeroberfläche, zuverlässigeres Streaming und verfügt über mehrere Funktionen, die das Benutzererlebnis verbessern, was es zu einer besseren Option für diejenigen macht, die das Beste aus ihrem IPTV-Erlebnis auf dem PC herausholen möchten.
MyIPTV Player mit Xbox ist nicht die beste Lösung für die IPTV-Wiedergabe, aber wenn Sie kein anderes Gerät zur Verfügung haben, kann es eine nützliche Alternative sein. Xbox ist eine leistungsstarke Spielekonsole, die häufig für eine Vielzahl anderer Unterhaltungsdienste verwendet wird. IPTV auf Xbox über MyIPTV Player bietet jedoch nicht die gleiche Funktionalität und Stabilität wie dedizierte Apps für Fernseher oder Android-Geräte. Die App kann manchmal etwas langsam oder instabil sein und die Benutzeroberfläche ist nicht so für die IPTV-Anzeige optimiert wie andere Optionen.
Wenn Sie sich jedoch in einer Situation befinden, in der Sie kein anderes Gerät zum Anschauen haben, kann MyIPTV Player auf der Xbox dennoch für den Einstieg in IPTV hilfreich sein. Wenn Sie der Anleitung unten folgen, können Sie die App auf Ihrer Xbox einrichten und mit dem Streamen von Kanälen und Inhalten beginnen. Denken Sie daran, dass für das beste Erlebnis die Verwendung dedizierterer IPTV-Geräte wie Smart-TV oder IPTV-Boxen empfohlen wird. Xbox ist jedoch eine Option für diejenigen, die keine anderen Geräte zur Verfügung haben.

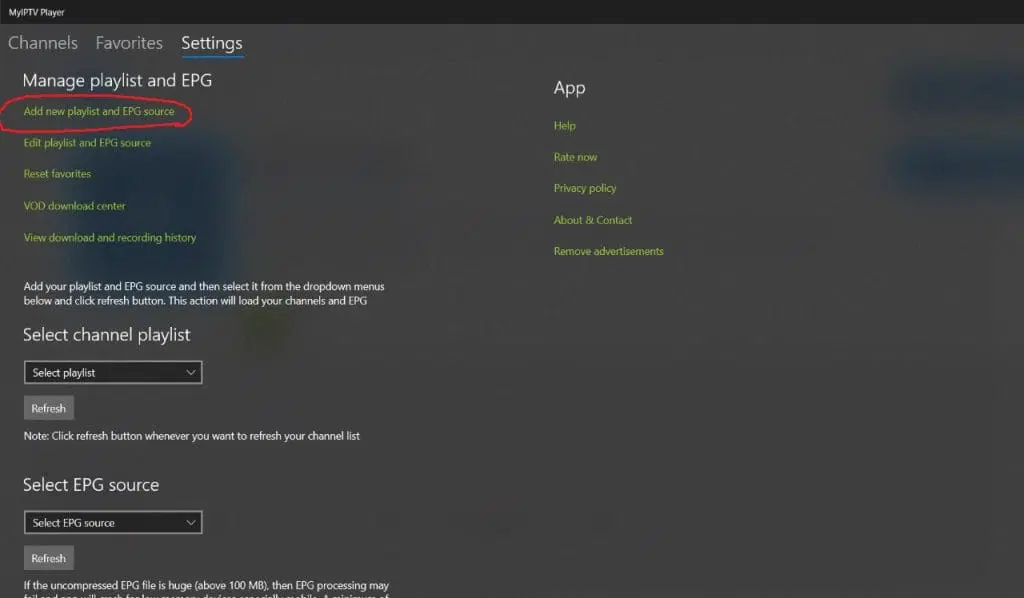
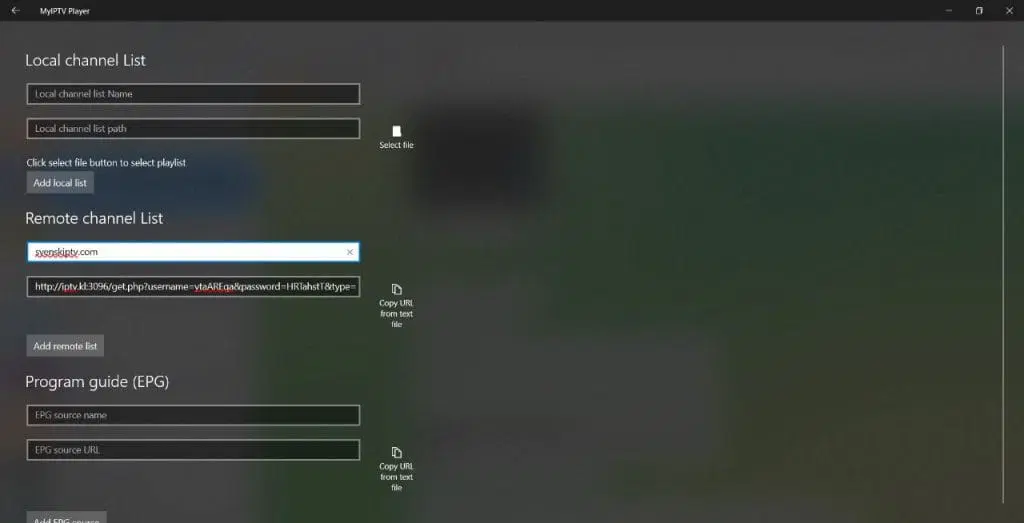
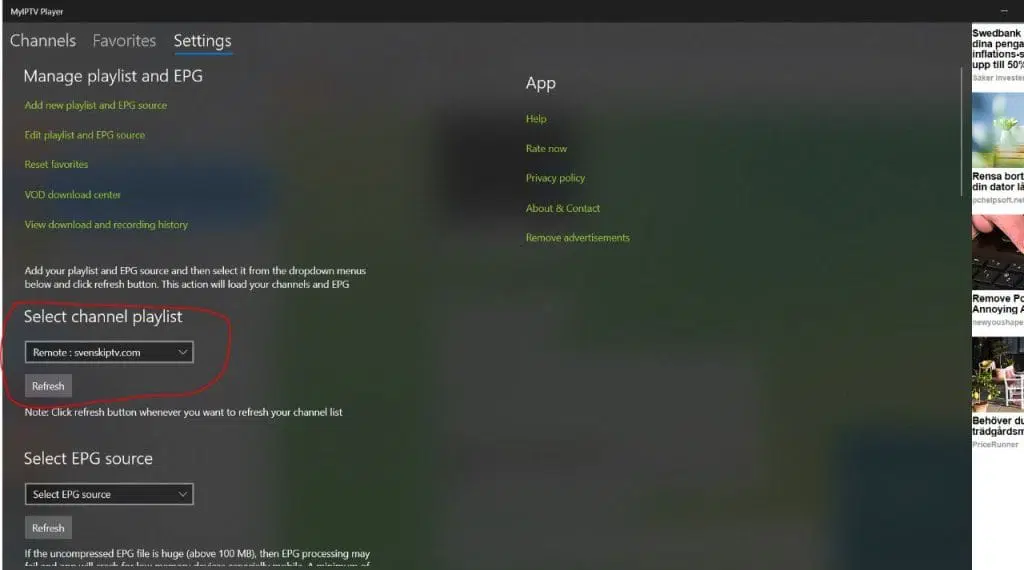
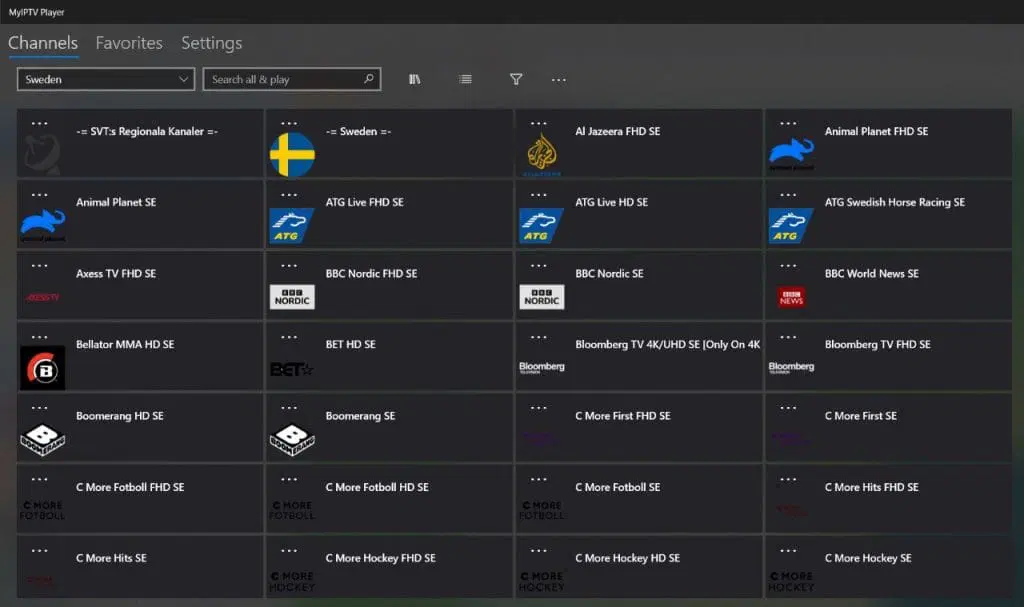
© 2025 Österreich IPTV. All rights reserved.